Как подключить Canon 5D Mark IV
к MacBook по Wi-Fi
к MacBook по Wi-Fi
После обновления mac OS до Sequoia - мой макбук перестал видеть камеру.
Нашёл, как исправить, рассказываю.
Нашёл, как исправить, рассказываю.
Неочевидное подключение
Вообще, скачивая с официального сайта драйвера на Canon для MacOS, вы получаете кучу непонятных приложений. Работал я всегда только с EOS Utility 3.
Открываем Launchpad, где находятся все приложения, запускаем EOS Utility 3, включаем на камере Wi-Fi, раз два и работает.
Так было раньше.
Открываем Launchpad, где находятся все приложения, запускаем EOS Utility 3, включаем на камере Wi-Fi, раз два и работает.
Так было раньше.
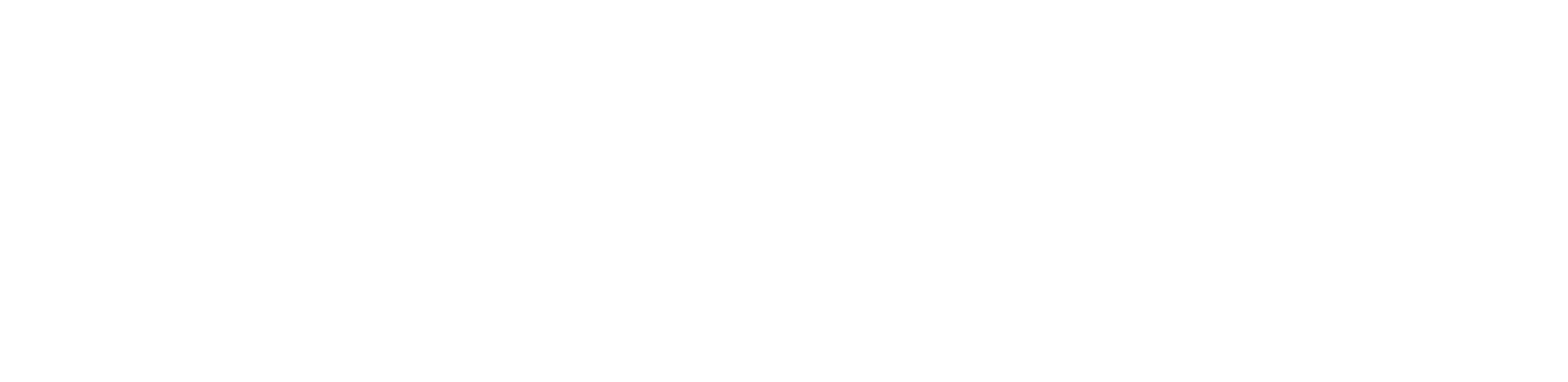
Обновление до Sequoia 15.1
Я обновил операционку, и оказалось, что камера больше не подключается к макбуку. Точнее, вай фай раздаёт, на макбуке к вай-фай подключиться можно, а программа висит себе, и камеру не видит.
Спустя пару месяцев отчаяния я сел и разобрался как всё настроить.
Спустя пару месяцев отчаяния я сел и разобрался как всё настроить.
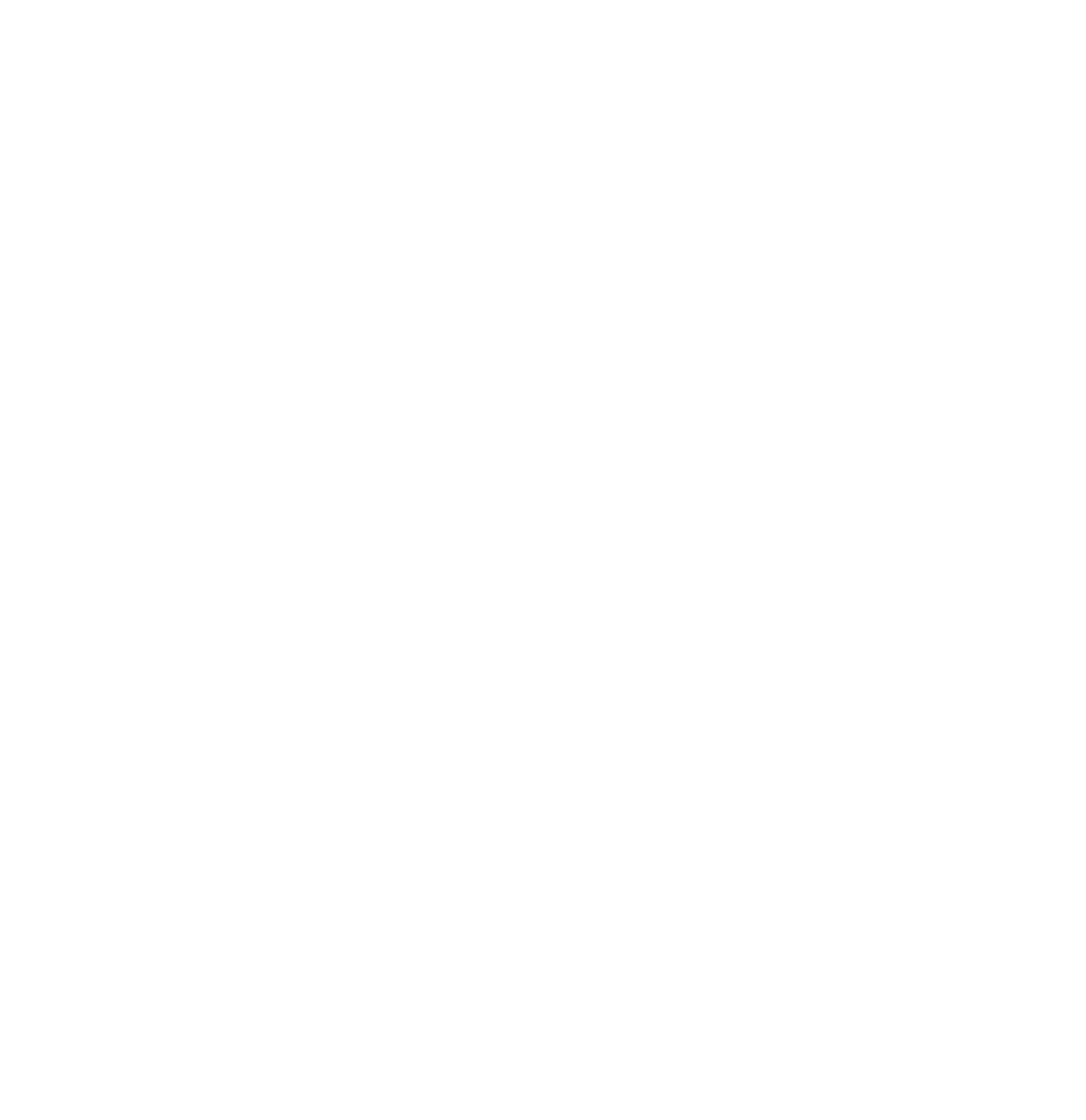
Ещё одна EOS Utility
Я не знаю, кто в компании Canon отвечает за логику, но оказалось, что кроме этого странного набора программ, что я показывал на скриншоте выше, есть ещё одна, которую можно найти совсем в другом месте в системе, это EOS Utility, но без цирфы 3.
А это, знаете ли, совсем другое ☝️
А это, знаете ли, совсем другое ☝️
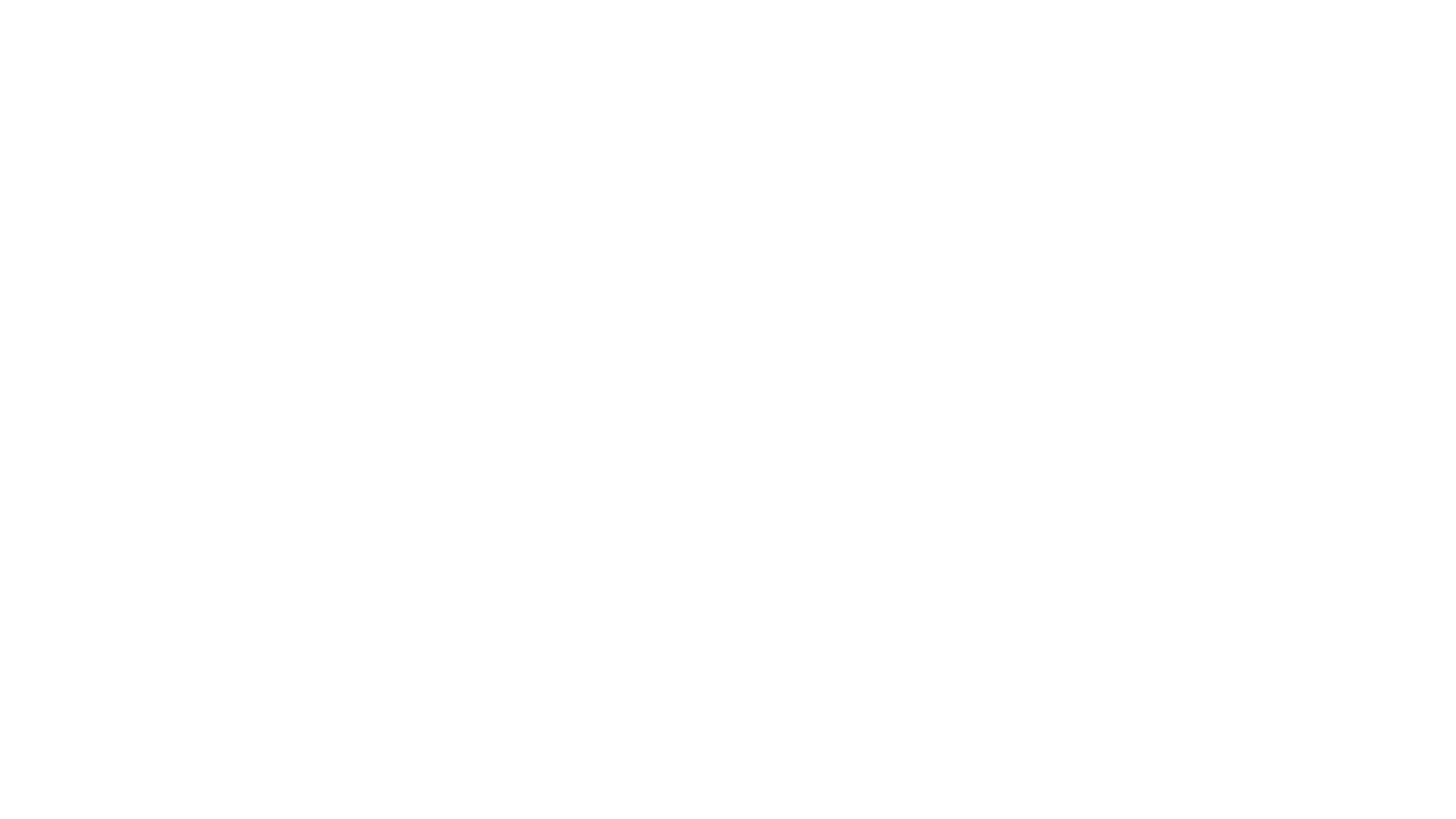
Важна последовательность.
Запускаем программу EOS Utility, на камере выбираем подключение по Wi-Fi, подключаемся к MacBook, и в самой EOS Utility появляется наша камера. Нажимаем "подключить" и в этот момент MacOS сама перекидывает нас в EOS Utility 3, вуаля, мы можем приступать к работе, и снимать фото, передавая их по Wi-Fi на макбук.
Как настроить Wi-Fi на камере (Canon 5D mark IV)
Идём в menu, листаем до гаечного ключа, в нём переходим в подпункт 4.
Там выбираем Настройки связи - Встроен. настр. беспров.связи
Wi-Fi - выбираем включить
Функция Wi-Fi - дистанц. управл. - Выбираем иконку с ноутбуком, если хотим соединять камеру с ноутбуком.
(Если нужно соединить с телефоном, то выбираем иконку телефона, а на телефон скачиваем приложение Camera Connect)
Тип беспроводной сети - выбираем "простое подключение" - Ок
Дальше мы на ноутбуке открываем список доступных Wi-Fi точек, выбираем ту, что в названии имеет Canon, вводим пароль - ключ шифрования, который показывает камера.
Камера напишет «Начать процедуру регистрации устройств» - ок
Теперь мы с вами можем продолжить подключение, используя программу EOS Utility.
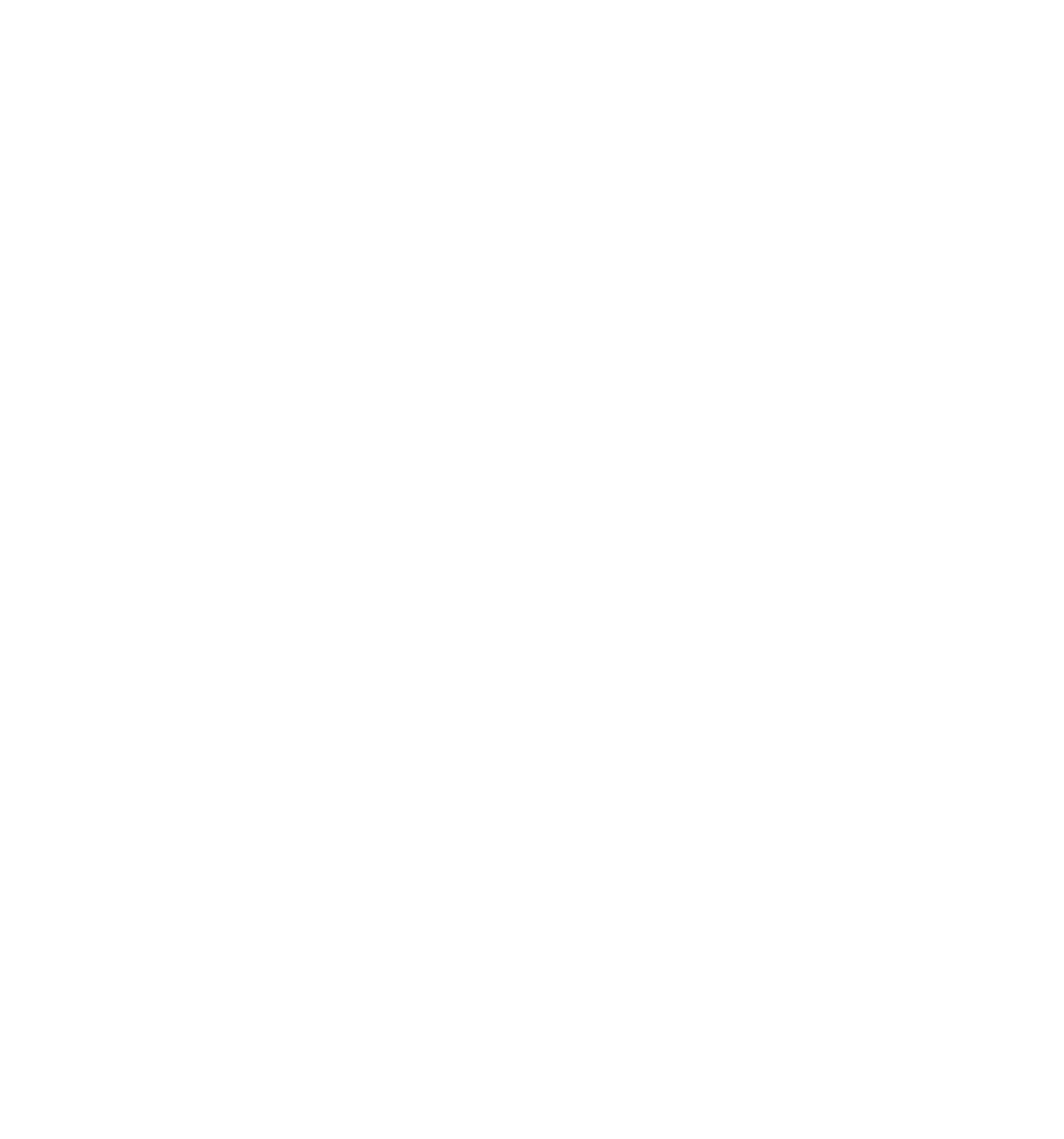

Если вы видите это, значит запустилась EOS Utility 3, всё получилось.
Если это не сработало
То, возможно, у меня всё работает, только потому что я поменял некоторые настройки.
В попытках перепробовать всё, я зашёл в:
Системные настройки -> Конфиденциальность и безопасность -> Доступ к диску
нажал на + и добавил туда EOS Utility и EOS Utility 3.
Потом в пункте "Автоматизация" поставил галочку напротив нашего приложения
Проверил, что она стоит в пункте "Локальная сеть", "Универсальный доступ" и "Управление приложениями"
В попытках перепробовать всё, я зашёл в:
Системные настройки -> Конфиденциальность и безопасность -> Доступ к диску
нажал на + и добавил туда EOS Utility и EOS Utility 3.
Потом в пункте "Автоматизация" поставил галочку напротив нашего приложения
Проверил, что она стоит в пункте "Локальная сеть", "Универсальный доступ" и "Управление приложениями"
Получилось?
Если у вас получилось - поздравляю, если есть вопросы, можете написать мне в телеграм, или оставить комментарий ниже.
Эта статья была полезной?